[블로그 시작하기 #1] 블로그 시작하기 (시작단계 3가지)
[블로그 시작하기 #1] 블로그 시작하기 (시작단계 3가지)
안녕하세요. 용&몀의 용입니다!
블로그를 새로 시작하고 도전해보기 위해서 만들어봤습니다.
지금 운영하고 있는 블로그가 있긴 하지만, 이번에는 다른 콘셉트로 기록을 많이 남기고 싶어서 새로 블로그를 시작을 해보려고 합니다.
시작을 하기 전에 유투브나 다른 블로그 고수님들을 보면서 공부를 많이 해보았는데요. 첫 게시물을 그 공부한 내용을 정리해보고 같이 공유해보려고 합니다!
오늘의 준비물
1. 미리 생각한 블로그 이름
2. 프로필 사진 (꿀팁 드려요!)
3. 컴퓨터..?
1. 홈페이지 만들기
제가 직접 해본 결과, 블로그를 만드는 것이 그렇게 어렵지는 않습니다!
다만, 해보려고 시도해보신 분들은 아시겠지만 마음먹는 것이 너무 오래걸리고 귀찮을 뿐이죠...
하지만 마음을 다시 잡고 이 글을 보고 계시다면, 지금 당장 같이 시작을 해보는 것을 추천드려요!
나중에 '구글 애드센스'를 노리시는 분이라면, 더더욱 미리 만드러 놓으시는 것을 추천드립니다!
티스토리 시작하러 가기 ↓
TISTORY
나를 표현하는 블로그를 만들어보세요.
www.tistory.com
2. 블로그 이름과 홈페이지 주소 만들기
티스토리 블로그를 시작하시기 위해서 로그인을 하셨다면, 이제 블로그를 만드시면 되는데요.
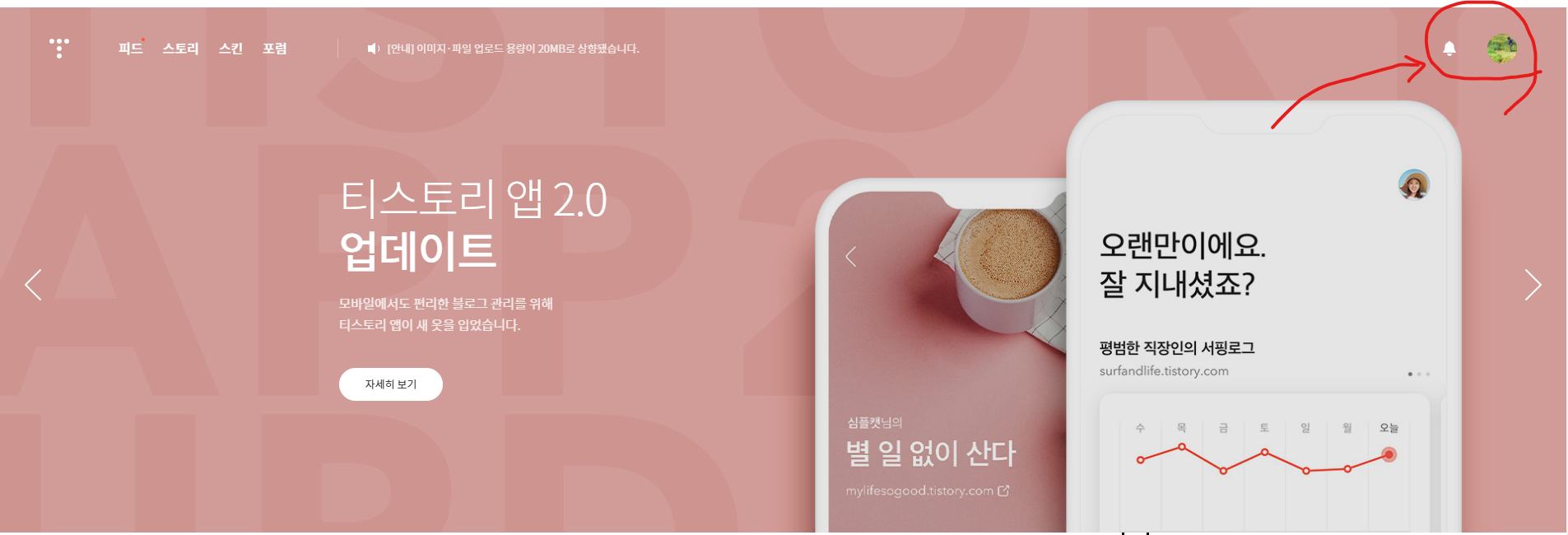
티스토리 메인으로 들어가셔서 "로그인"을 한 후에, 우측 상단에 프로필을 눌러서 "계정관리"로 들어가세요!
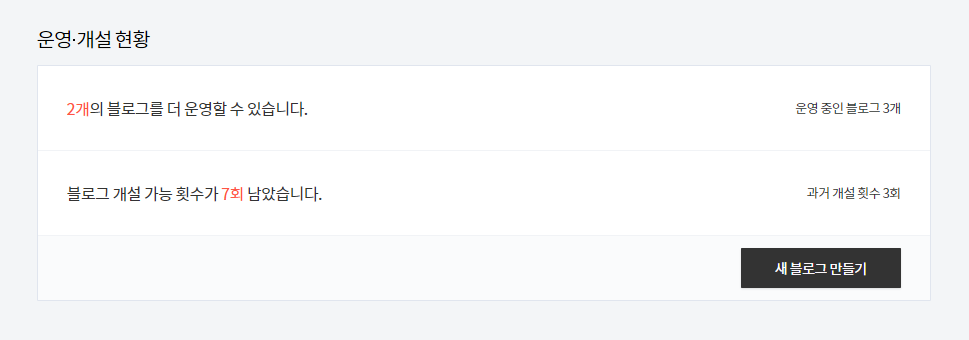
그리고 중간에 있는 운영/개설 현황에서 "새 블로그 만들기"를 눌러서 블로그를 만들면 됩니다!
이때, 블로그는 동시에 5개 / 개설 가능 횟수 총 10개로 제한이 되어있으니, 참고하세요!
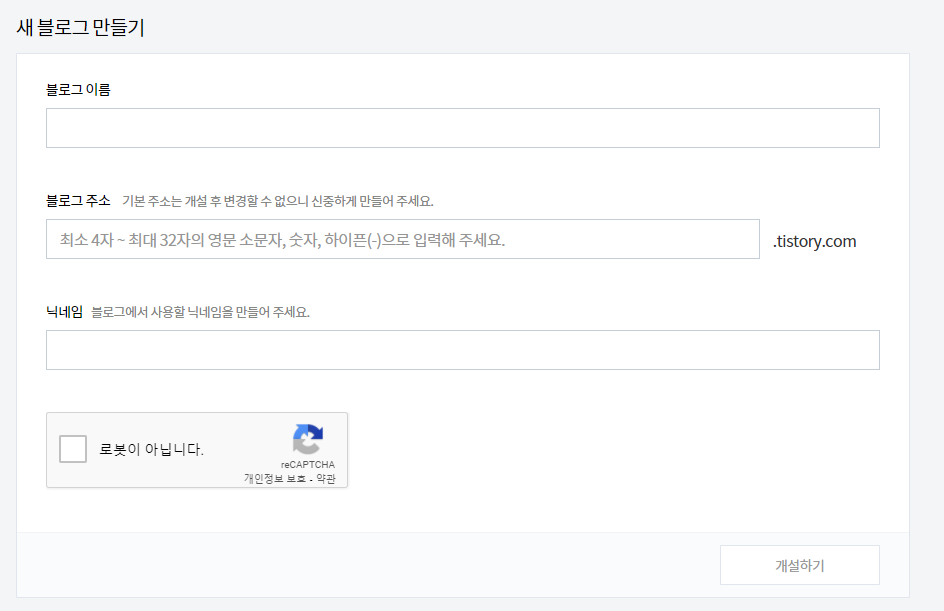
이때, 총 세 가지를 입력하면 개설을 할 수 있습니다.
블로그 이름 / 블로그 주소 / 닉네임 이렇게 총 세가지를 결정하고 입력하셔야 합니다.
미리 결정하고 시작을 하면 편하겠죠?
3. 블로그 상세 설정
블로그를 만드셨다면 이제 상세 설정을 할 차례입니다.
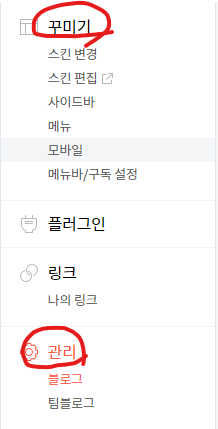
블로그 관리에 들어가서 좌측에 메뉴바에서 "꾸미기"와 "블로그" 두 개를 우선 설정을 하시면 됩니다.
"꾸미기"에서는 제 블로그를 어떤식으로 보여줄 것인지 스킨을 설정을 하면 됩니다. 들어가서 취향에 맞는 스킨을 찾아서 쓰시면 돼요!
이제, 프로필 설정과 소개 문구 설정을 위해 "관리"에서 블로그를 눌러주세요
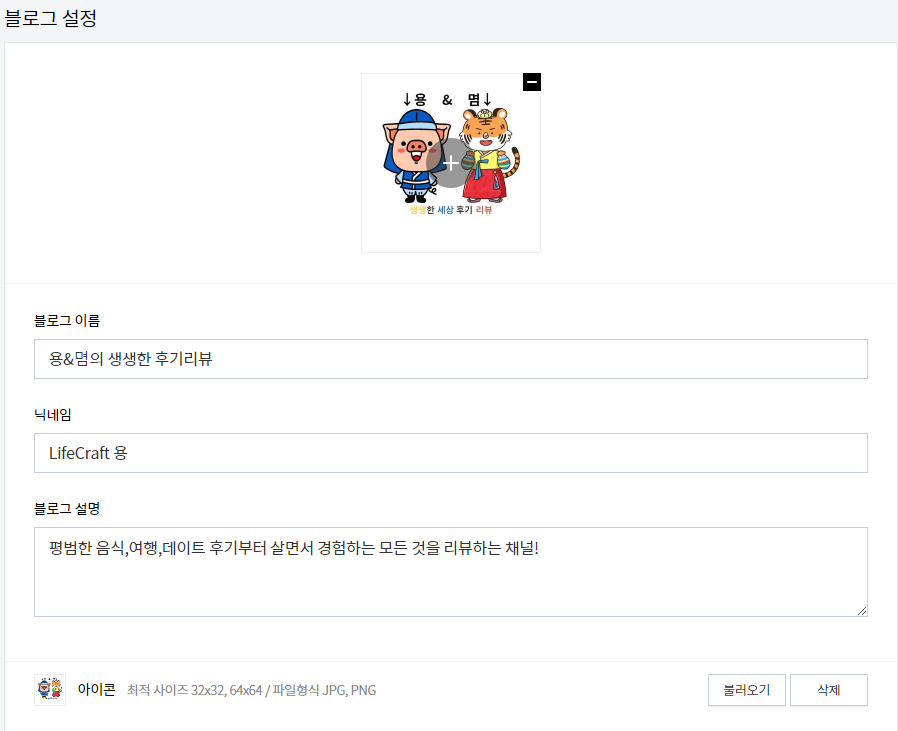
이 메뉴로 들어오면, "블로그 이름" , "닉네임" , "블로그 설명"을 설정을 하실 수 있습니다.
또한, 프로필 사진과 아이콘 등을 설정을 할 수 있는데요,, 이때 본인이 원하는 사진을 올려도 되고, 일러스트를 하나 만들어서 올려도 상관은 없습니다!
혹시, 일러스트가 어려우신 분들을 위해서 일러스트를 편하게 만드는 방법은 다음 글에서 설명을 드리겠습니다.
이번 게시물은 처음 블로그를 시작하던 저처럼 헤매시거나, 이제 블로그를 시작하려는데 좀 막막하신 분들을 위해서 간단하게 시작하는 법을 정리해보았습니다.
다음 글은 "쉽게 일러스트를 만드는 방법"에 대해서 알려드리고 소개를 시켜드리려고 합니다!
지금까지 긴 글 읽어주셔서 감사하고,,, 도전하시는 모든 것에 성공하시길 바랍니다!!!
모두 파이팅!!
'블로그 시작하기 총정리' 카테고리의 다른 글
| 블로그 시작하기#5 구글 애드센스 신청과 합격하는 방법 (0) | 2022.01.15 |
|---|---|
| [블로그 시작하기#4]네이버 서치어드바이저 등록하기(티스토리 블로그 필수) (0) | 2021.12.31 |
| [블로그 시작하기#3]구글 서치콘솔에 블로그 등록하기(티스토리 필수) (0) | 2021.12.30 |
| [블로그 시작하기#2] 미리캔버스를 이용해서 프로필 만들기 (미리캔버스 이용법) (0) | 2021.12.29 |