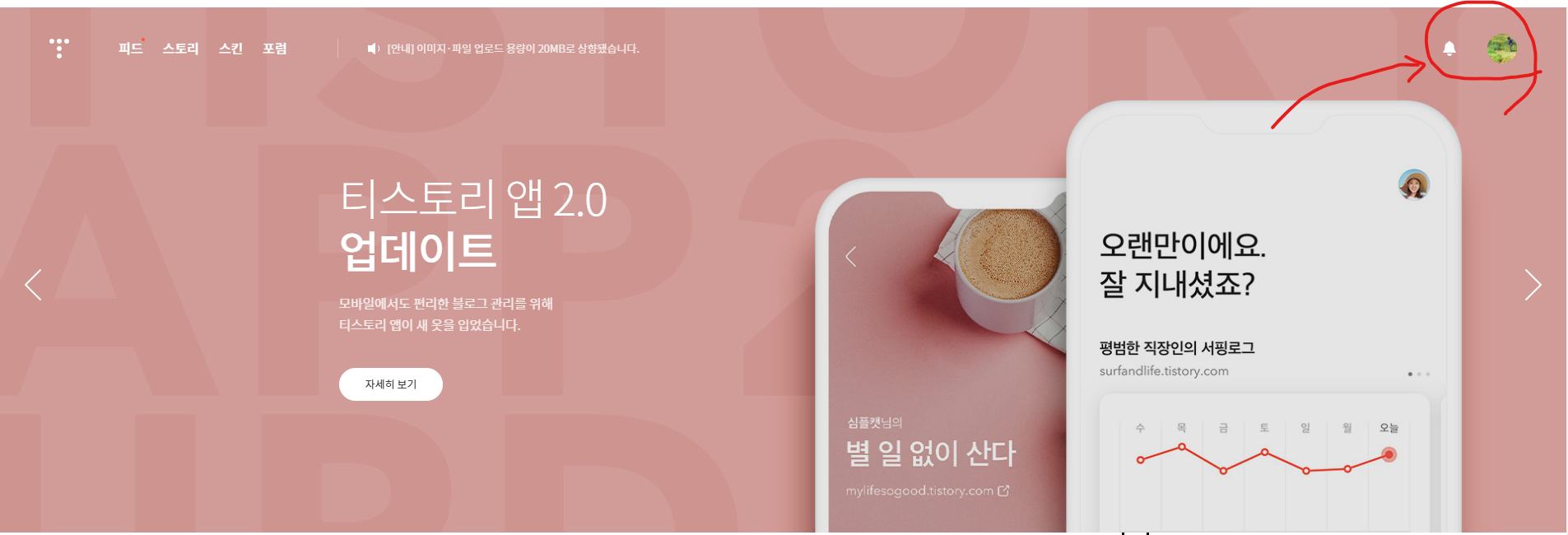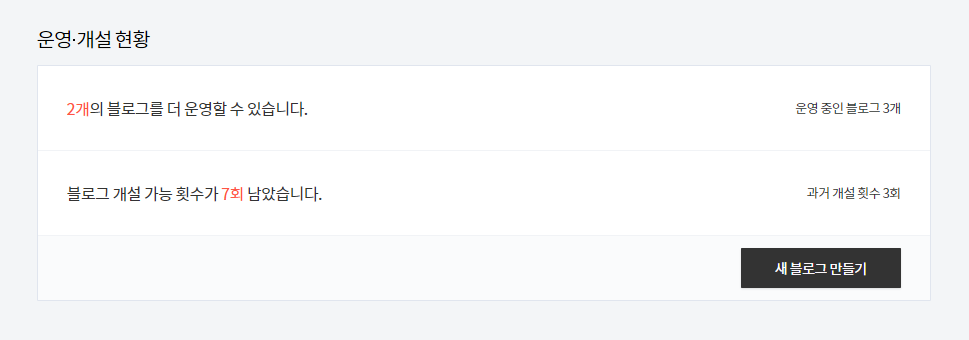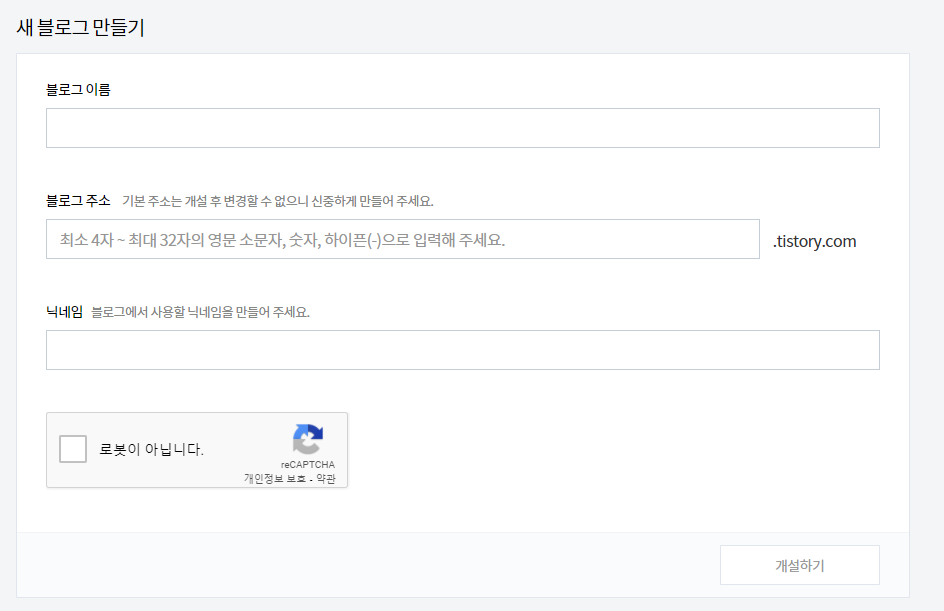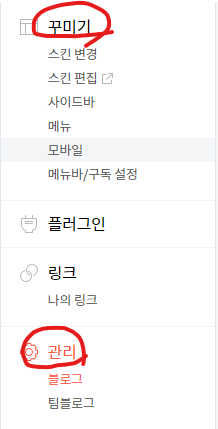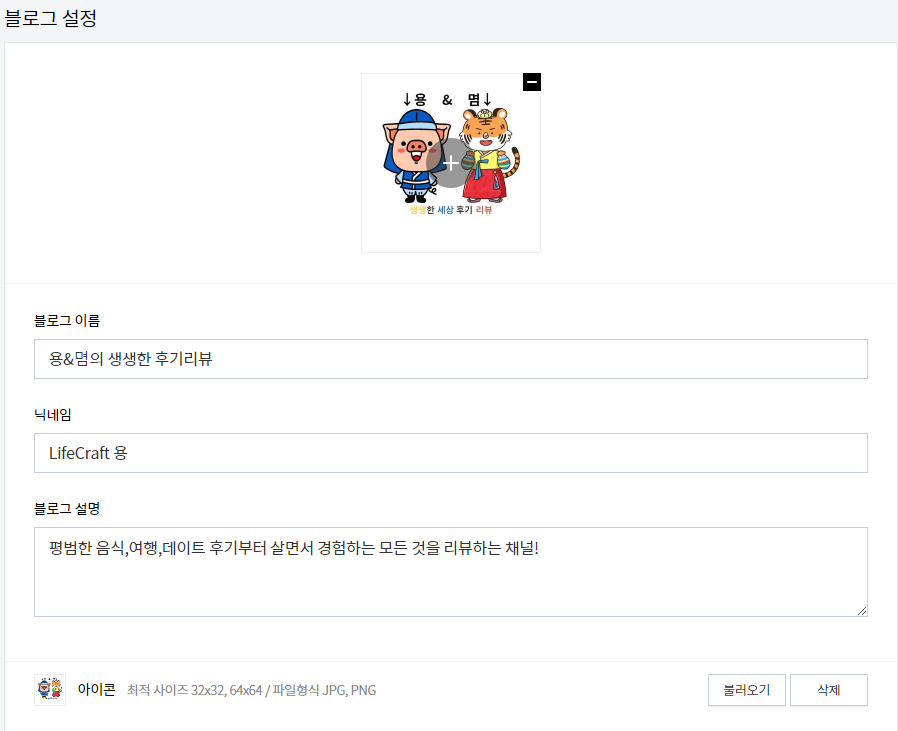[블로그 시작하기#2] 미리 캔버스를 이용해서 프로필 만들기(미리 캔버스 이용법)
[블로그 시작하기#2] 미리캔버스를 이용해서 프로필 만들기(미리 캔버스 이용법)
안녕하세요! 용&몀에 용입니다.
오늘은 저번 "[블로그시작하기 #1] 블로그 시작하기 (시작단계 3가지)"에 이어서 두 번째 글 "[블로그 시작하기#2] 미리 캔버스를 이용해서 프로필 만들기"입니다!
첫 블로그를 처음 시작했을 때를 생각해보면, '프로필 사진은 뭐로쓰지?' , '글 대표 사진은 뭐로 하지?' 이런 생각을 많이 했었어요. 근데 제가 원하는 사진은 없고, 그렇다고 포토샵을 쓸 줄은 모르고..
저를 비롯해서 지금 시작하시려는 분들도 이런 경우가 허다할 것이라고 생각이 들어서 편하게 프로필을 만드는 법을 알려드리려고 합니다.
오늘의 준비물
1. 미리캔버스를 이용할 수 있는 컴퓨터
2. 개인 신상정보..?(회원가입)
1. 미리캔버스 회원가입
여기 링크를 걸어둘 테니, 들어가시면 됩니다.
디자인 플랫폼 미리캔버스
ppt, 카드뉴스, 포스터, 유튜브 섬네일 등 5만개 이상의 무료 템플릿으로 원하는 디자인 제작
www.miricanvas.com
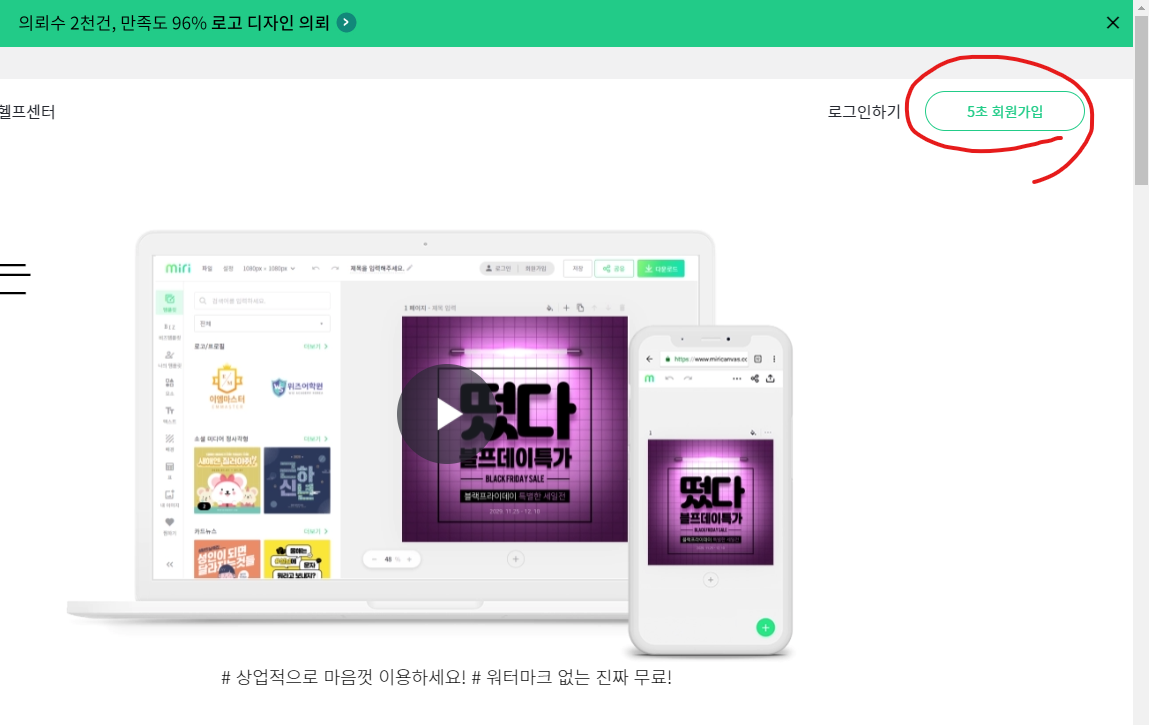
들어가서 우측 상단에 있는 5초 회원가입을 눌러서 가입을 진행해주세요.
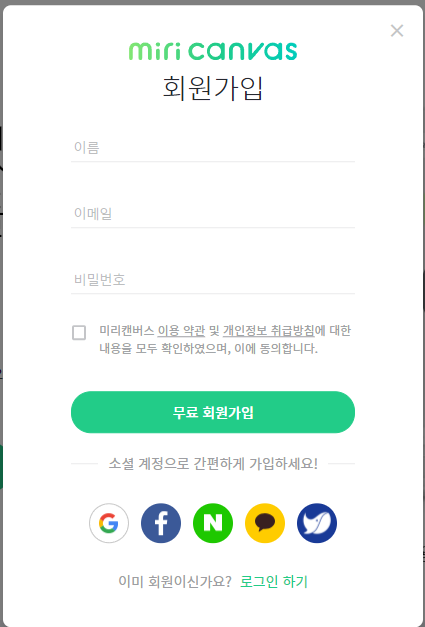
이때, 소셜 계정으로 간편하게 가입을 할 수 있으니, 편하게 가입하시면 됩니다!
2. 미리캔버스 이용해 보기
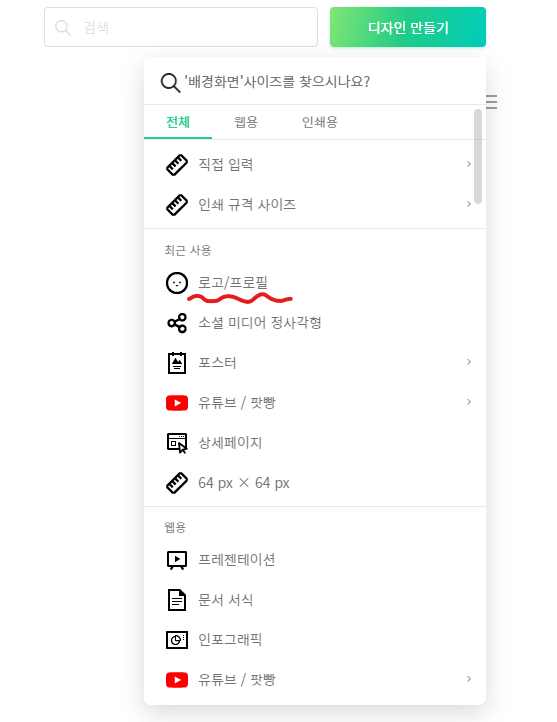
로그인을 한 후에 "워크스페이스(작업공간)"으로 이동을 하게 될 텐데, 거기서 우측 상단에 있는 "디자인 만들기"를 눌러서 진행을 하시면 됩니다.
개인이 원하는 사이즈부터, 정해져 있는 규격의 크기까지 선택을 해서 사용할 수 있으니, 참 좋은 사이트죠?
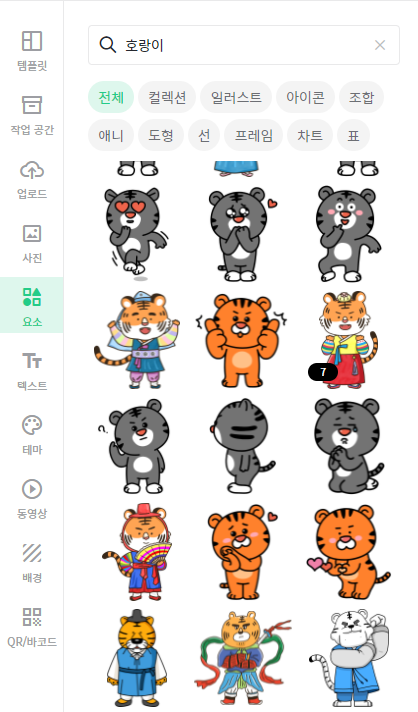
만들기에 들어가면, 좌측에 메뉴에서 원하는 것을 선택해서 사용하시면 됩니다.
저는 제 프로필 사진을 만들기 위해서 호랑이, 돼지를 선택하고 제작을 해보았습니다.
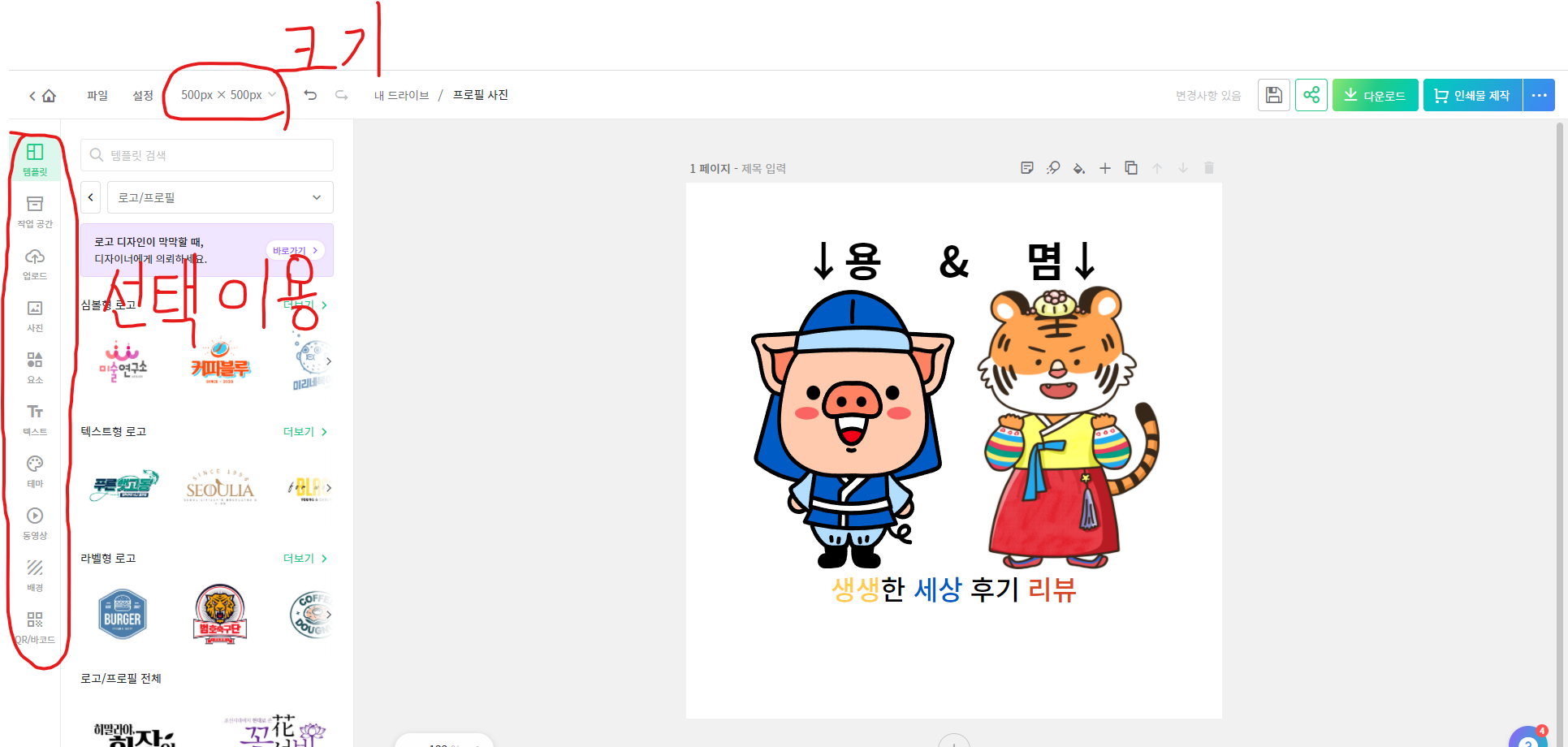
그리고 저는 좌측 상단에 있는 "크기"를 조절해서 프로필 사진과 아이콘(50x50)을 한 번에 만들었습니다.
원하시는 콘셉트에 맞게 선택을 하셔서 드래그해서 원하는 위치에 놓고 만드시면 편하게 작업이 가능합니다!

다 완료를 하셨으면, 우측 상단에 "다운로드"를 눌러서 제작한 파일을 다운로드하면 됩니다.
참 쉽죠..?
오늘은 "미리 캔버스"를 이용해서 편하게 프로필 제작하는 방법에 대해서 포스팅해보았습니다.
또한, 미리 캔버스에서 PPT나 여러 다른 크기의 파일도 제작이 가능하니 필요할 때 이용을 하시면 될 것 같아요!
이번 포스팅도 읽어주신 분들 너무 감사드리고, 다음 포스팅은 '구글 서치 콘솔, 네이버 서치 어드바이저에 내 블로그 등록하기'에 대해서 정리를 해보겠습니다.
모두들 하시는 일 대박 나시고 잘 풀리시길 바랍니다!!
모두 파이팅!!
'블로그 시작하기 총정리' 카테고리의 다른 글
| 블로그 시작하기#5 구글 애드센스 신청과 합격하는 방법 (0) | 2022.01.15 |
|---|---|
| [블로그 시작하기#4]네이버 서치어드바이저 등록하기(티스토리 블로그 필수) (0) | 2021.12.31 |
| [블로그 시작하기#3]구글 서치콘솔에 블로그 등록하기(티스토리 필수) (0) | 2021.12.30 |
| [블로그시작하기 #1] 블로그 시작하기 (시작단계 3가지) (0) | 2021.12.29 |